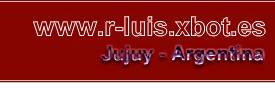.: Cómo crear un proyecto con MPLAB:
Bueno, Lo que voy a describir en este apartado es aplicable en general para cualquier proyecto que quieras realizar, por lo que cada uno de los procedimientos serán siempre los mismos.
Comencemos...
Lo primero es abrir MPLAB, si es que no lo tienes abierto ya...!!!
Selecciona el menú File-->New y verás un diálogo como el siguiente...
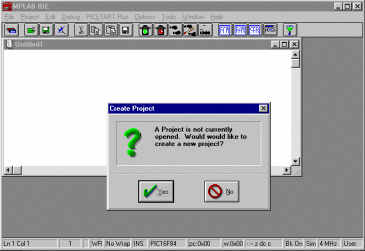
Que según mi inglés dice algo así... "No existe ningún proyecto abierto, desea crear uno?", y como en eso andamos, seleccionas "YES", nota que también se abrió una página en blanco "Untitled1", bueno, en ella es que introduciremos nuestro código, pero sigamos...
Luego de darle a Yes, verás una nueva ventana "New Project" en la que nos pide el nombre del proyecto y el directorio en que lo vamos a guardar, de nombre le puse "cqpic.pjt" (.pjt es la extensión de project) y lo guardaré en una carpeta que tengo por ahí llamada proyect justamente.
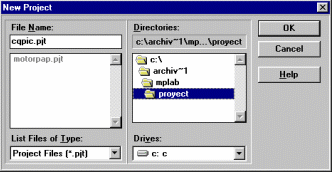
Pues bien, seleccionas OK y comenzaremos a crear nuestro proyecto
desde la ventana Edit Project (Edición de Proyecto).
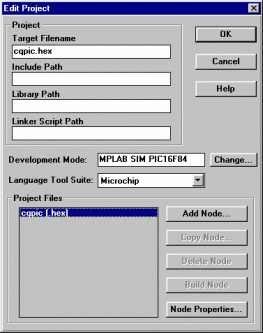
Aquí es donde comenzamos a ajustar todos los detalles para nuestro proyecto, y si estuviste siguiendo el tutorial desde un principio, te habrás dado cuenta que hay algunas cosas que ya nos son familiares, como... "Development Mode" al cual accedimos alguna vez desde el menú "Options" y nos muestra el micro para el que estamos trabajando, "Language Tool Suite" el lenguage utilizado por Microchip.
Un detalle a tener en cuenta es que MPLAB ya le asignó la extensión .hex al proyecto que estamos creando, el cual por defecto lleva el mismo nombre, de hecho la finalidad es esa, crear un archivo con extensión .hex para luego grabarla en la memoria del pic.
Si seleccionamos cqpic[.hex] en Projects Files (parte inferior de la ventana), podrás ver que se nos habilita el botón Node Properties. como se ve en la imagen anterior, haces un click en él, y verás la ventana desde la cual configuraremos la forma en que MPLAB debe generar el archivo .hex, te debería quedar algo así...
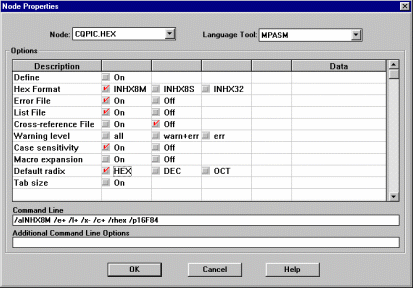
Como verás aquí también hay algunas cositas ya conocidas, como INHX8M (nuestro código objeto con extensión .hex), el fichero de errores (.err), el archivo list (.lst), Default Radix que vendría a ser el formato de los números que vamos a utilizar (hexadecimal), etc., bien, ahora presionamos OK y volvemos a la ventana anterior, seleccionas Add Node y verás el siguiente diálogo...
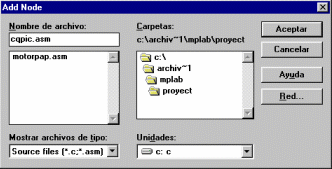
Desde aquí vamos a ligar al proyecto nuestro archivo .asm, que es el que codificaremos, y que todavía no hemos creado, de todos modos sabemos que se llamará cqpic.asm otra cosa que debes tener en cuenta es que deberás guardarlo en el mismo directorio en que creaste el proyecto, luego presionas Aceptar y regresarás al cuadro Edit Project pero de la mano de nuestro cqpic[.asm] observa...
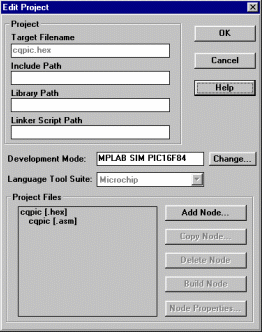
Listo, ya está, ahora presionas OK y regresas al IDE de MPLAB en el cual tienes esa página en blanco para ingresar el código, el tema es que aún sigue siendo Untitled1.
Veamos... Anteriormente solo creamos un proyecto llamado cqpic.pjt, luego le ligamos un nodo con cqpic.asm (el cual aún no existe) e incluso le dijimos donde lo guardaremos, y nos pusimos de acuerdo con MPLAB la forma en que queremos crear el archivo .hex, pues bueno lo que estamos haciendo ahora, es crear cqpic.asm, así es que te diriges a File-->Save As y lo guardas como cqpic.asm.
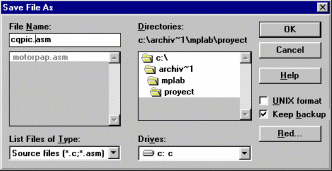
Ahora sí, ya estamos completos...
Supongo que pensarás lo mismo que yo en mis inicios, "crear un proyecto es toda una azaña", pero bueno, créeme que lo vale...!!!
Bien mis queridos amigos, debo felicitarlos por haber llegado a este punto, la verdad..., que aguante no...!!!
Bueno, lo que viene ahora..., que vá, ve a la siguiente página y lo descubres... :o))
R-Luis...
<--Anterior
Introducción
Siguiente -->
Tabla de Referencias
|